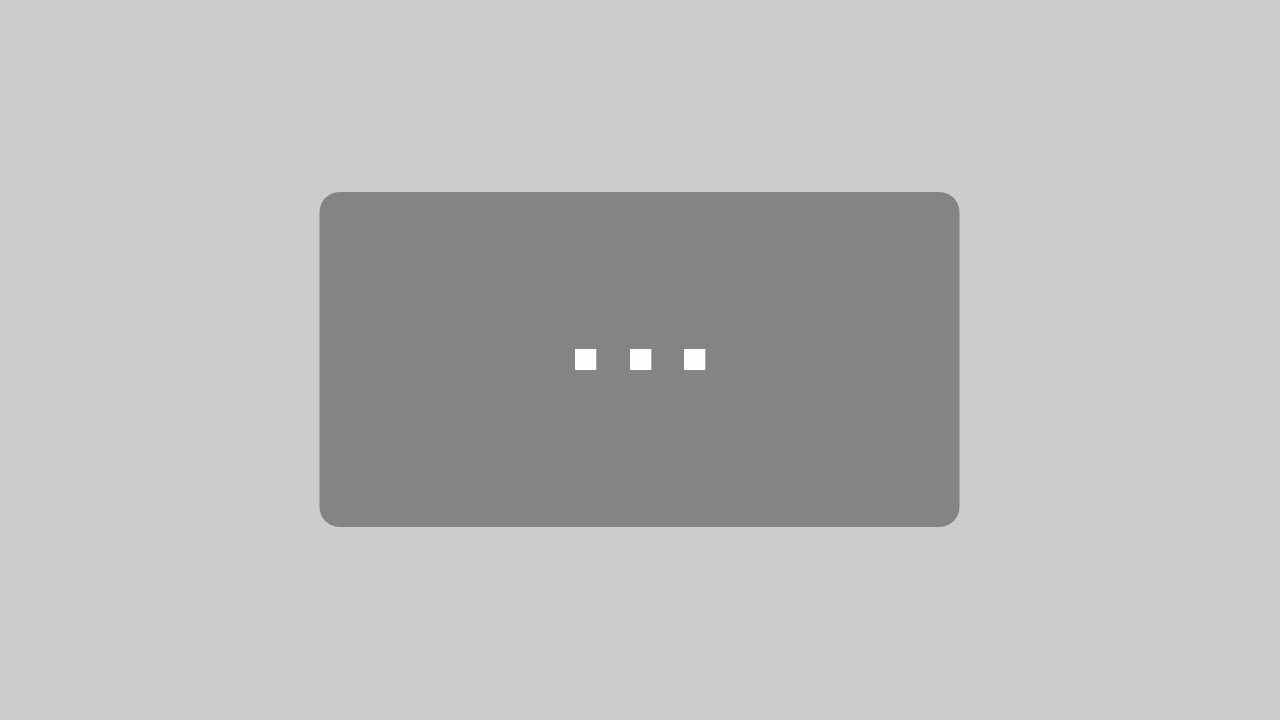Wie können wir helfen?
Installation, Konfiguration und Bedienung des Outlook Plugins (mit Video)
Das Outlook Addin integriert die REDDCRYPT Technologie in Ihr Outlook.
Unterstützt werden die Microsoft Outlook Versionen für 2010 bis 2019 (Stand: 06/2019).
Video
In diesem Tutorial zeigen wir Ihnen, wie einfach die E-Mail Verschlüsselung mit dem Outlook Plugin ist.
Installation
Die Installation des Outlook Addins findet über das MSI File statt. Folgende Schritte sind dafür notwendig:
Starten Sie den Wizard und bestätigen mit Next
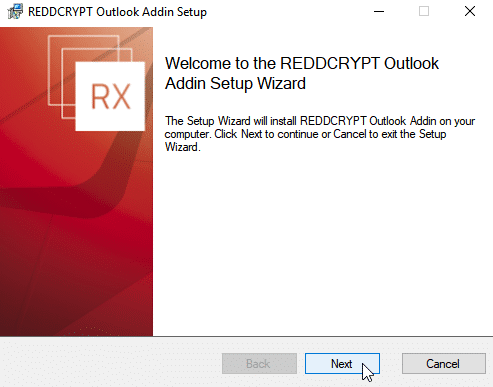
Bestätigen Sie die Lizenz Bedingungen
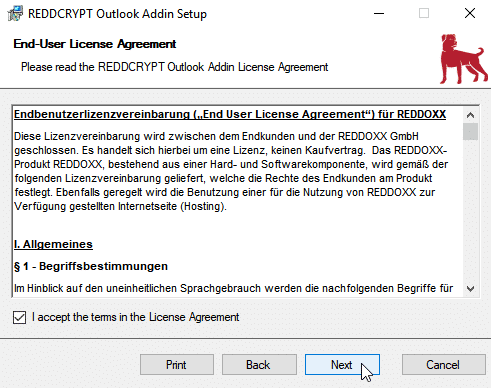
Wählen Sie den Installationspfad und bestätigen mit Next (danach muss je nach UAC Einstellung erneut eine Bestätigung erfolgen)
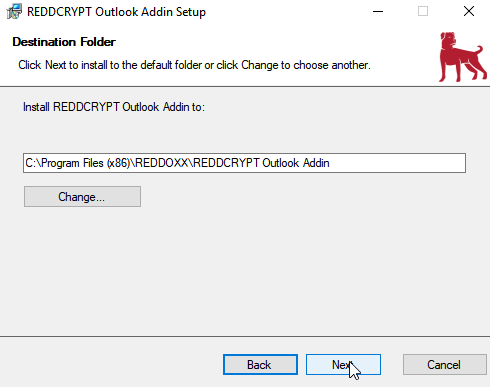
Mit Finish ist die Installation bereits abgeschlossen
Registrierung / Anmeldung
Nach der Installation des Addins steht dieses in Outlook zur Verfügung.
Über einen Klick auf das Addin können Sie im Bereich „Einstellungen“ die Konfiguration vornehmen oder durch den Button „Entschlüsseln“ eine markierte via REDDCRYPT verschlüsselte E-Mail entschlüsseln.

In den Einstellungen können Sie ein Neues Konto hinzufügen, ein bestehendes Konto verwenden, weitere Konten anlegen, Konten verwalten, erweiterte Einstellungen vornehmen und die Update Präferenzen setzen.
Neues Konto hinzufügen
Sollten Sie noch kein REDDRCYPT Konto konfiguriert haben, wird Ihnen die Einrichtung vorgeschlagen. Bestätigen Sie mit Ja.

Wählen Sie „Ich möchte ein neues REDDCRYPT Konto erstellen“
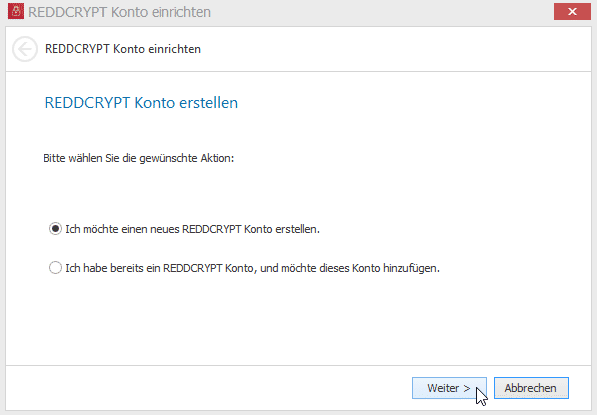
Geben Sie die E-Mail Adresse an, für die Sie REDDCRYPT konfigurieren möchten.

An die angegebene E-Mail Adresse wird Ihnen dann eine Registrierungs-Pin für die Überprüfung der Adresse zugestellt. Tragen Sie diese PIN im Einrichtungsfenster ein.
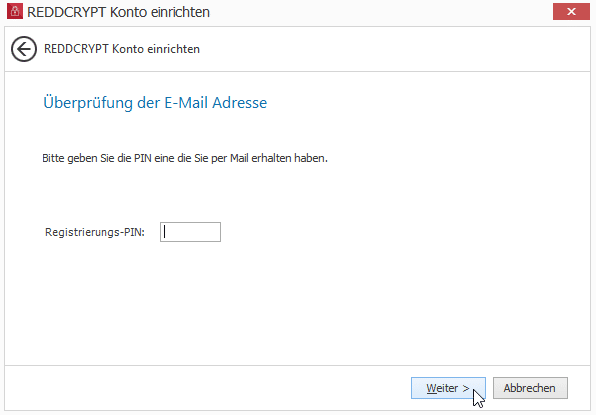
Definieren Sie ein Kennwort.

Schliessen Sie die Einrichtung ab.

Bestehendes Konto verwenden
Wenn Sie bereits ein Konto registriert haben (beispielsweise auf einem anderen System oder in der Web App), wählen Sie wie folgt:

Geben Sie danach sowohl die E-Mail Adresse als auch das für REDDCRYPT konfigurierte Kennwort an.

Ein weiteres Konto anlegen
Sobald Sie für REDDCRYPT ein Konto angelegt und sich angemeldet haben, erscheint in den Einstellungen die Kontenübersicht. Hier können Sie „REDDCRYPT Konto hinzufügen“ auswählen.

Folgen Sie den soeben beschriebenen Schritten „Neues Konto hinzufügen“ bzw. „Bestehendes Konto verwenden“, je nach dem ob bereits ein weiteres Konto vorhanden ist oder neu angelegt werden soll.
Konten verwalten
Wenn mehrere Konten angelegt oder hinzugefügt wurden, können diese in der Übersicht der REDDCRYPT Konten verwaltet werden. So können neue Konto hinzugefügt oder bestehende (via Rechtsklick => Delete) gelöscht werden.

Erweiterte Einstellungen
In den Einstellungen können Sie die Bestätigungsrückfragen auswählen, sowie entscheiden, ob Mails direkt an den Empfänger versendet werden sollen.
Bei der direkten Zustellung via SMTP wird das REDDCRYPT Portal nicht zum versenden verwendet, somit sind die E-Mails dort auch nicht im Postausgang des Absenders / Posteingang des Empfängers zu sehen und müssen manuell über eine der verfügbaren Apps entschlüsselt werden.

Update
Im Reiter Update können Sie den Update Kanal zwischen Beta und Stable wechseln, manuell nach Updates suchen und auswählen, ob beim Programmstart nach Updates gesucht werden soll.

Proxy
Im Reiter Proxy können Sie definieren, ob der Versand der E-Mails über einen Proxy erfolgen soll. Wenn ja, können Sie unterscheiden, ob die in Ihrem Windows hinterlegten Einstellungen verwendet werden sollen oder ob Sie den Proxy separat konfigurieren möchten.

Bedienung
Die Outlook App ist in Outlook integriert, daher wird für jede E-Mail, die Sie schreiben, ein REDDCRYPT Icon angezeigt. Per Klick auf dieses Icon können Sie festlegen, dass diese E-Mail verschlüsselt versendet werden soll.
Wenn das Icon farblich hinterlegt ist, ist die Verschlüsselung aktiv.

Je nach konfigurierten Einstellungen werden Sie alternativ vor dem Senden gefragt, ob verschlüsselt werden soll. Falls für den Empfänger kein REDDCRYPT Konto vorhanden ist, werden Sie nach einem Kennwort zur Verschlüsselung gefragt.
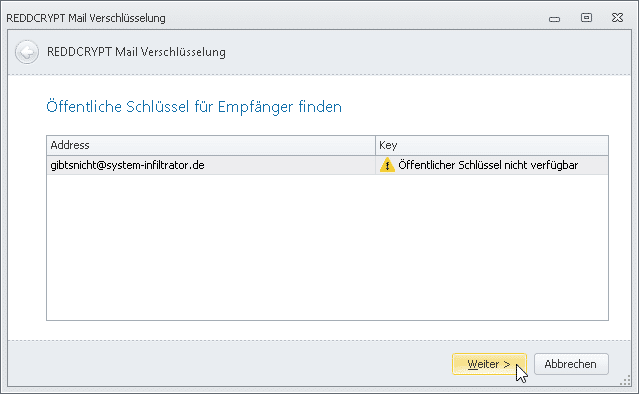


Dieses Kennwort muss dem Empfänger z.B. telefonisch mitgeteilt werden und ist nur bei der ersten E-Mail notwendig. Falls Sie für Ihre E-Mail Adresse noch kein REDDCRYPT Konto konfiguriert haben, kann dies vor dem Versand nachgeholt werden.