Wie können wir helfen?
Configuration and usage of the windows app
The windows app provides the REDDCRYPT technology for your windows operating system.
Installation
The installation of the windows app is done via the correspoding MSI file. The following steps are required for installation:
Start the wizard and confirm with next
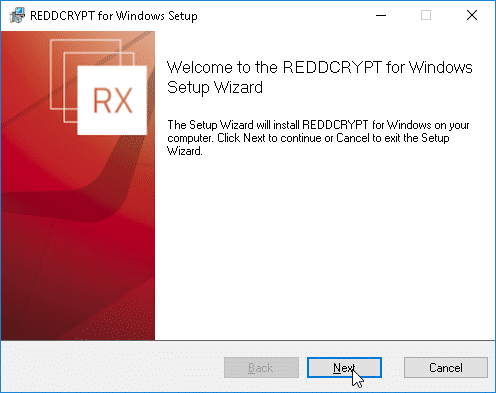
Confirm the license agreement
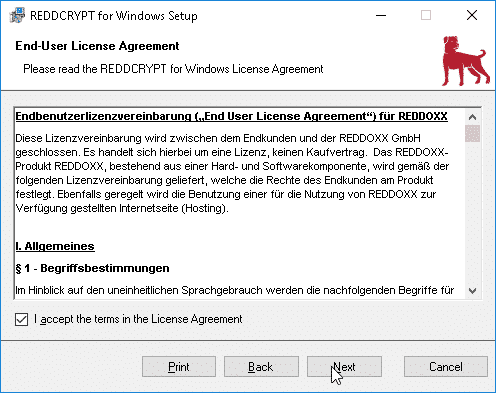
Select the installation path and continue with next (depending on your UAC settings, an additional confirm can be required).
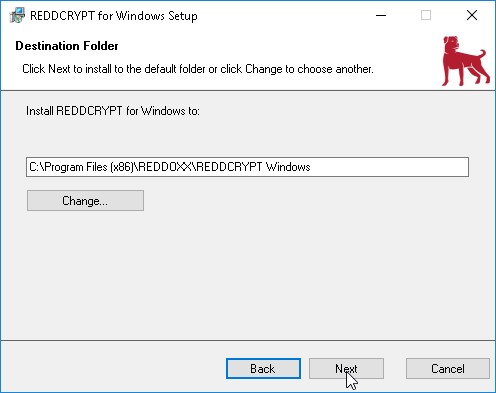
Complete the installation with finish.
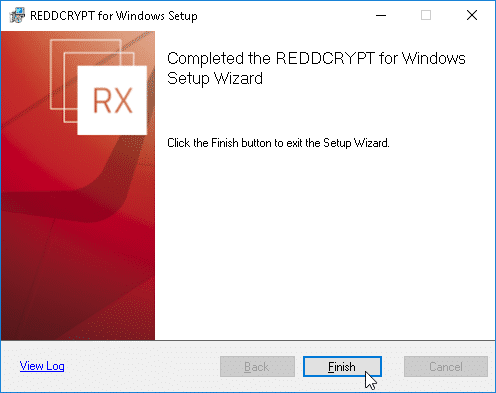
Registration / Login
Start the REDDCRYPT for Windows App (Reddcrypt.Windows.exe) after installation. If there is no account created or added a konfiguration wizard to create a new account will be shown.

Click yes and select, if you want to create a new REDDCRYPT Account, or if you want to add an existing account.

Create new Account
Provide the email address that you want to use for REDDCRYPT.
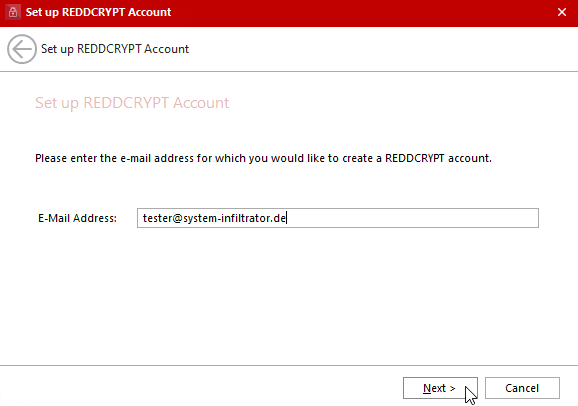
An email will be sent to you with a registration pin to verify your address. Enter the pin in the following screen.
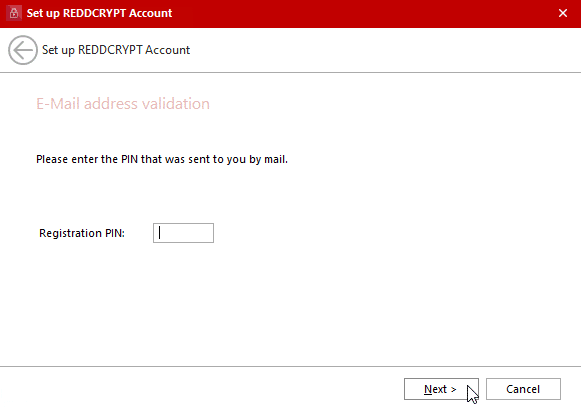
Provide credentials for your REDDCRYPT account.
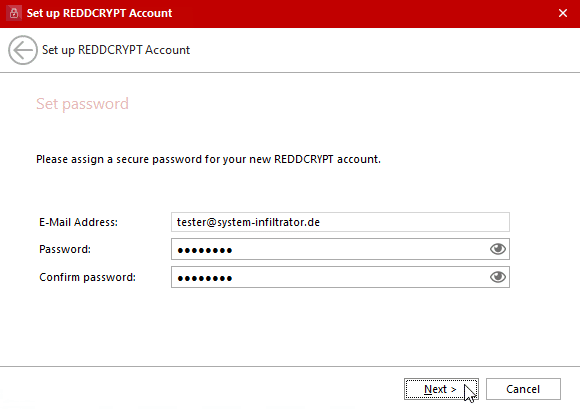
Finish the registration.

Add existing Account
Enter your REDDCRYPT email address with the corresponding password and continue with next.
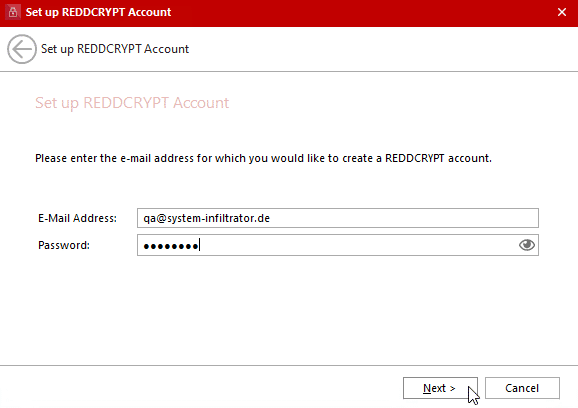
Complete with “finish”.
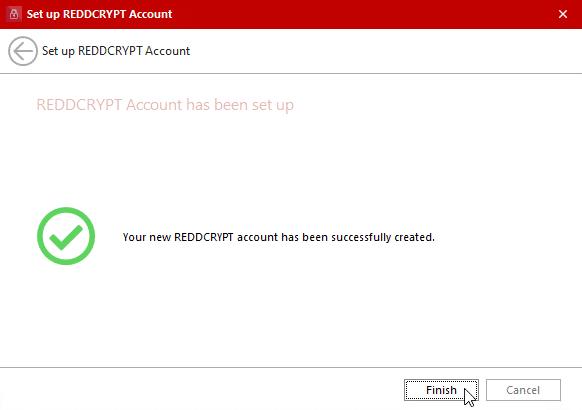
Usage
The following features in the windows app are available:
- New (to write a new E-Mail)
- Reply
- Reply All
- Forward
- Reload (to refresh the view)
- Delete (to delete a selected E-Mail)
- Settings

New
Write a new encrypted E-Mail In the recipient field, we check wether the user has already a REDDCRYPT Account. If a REDDCRYPT Account for the recipient is available, the address is marked green:
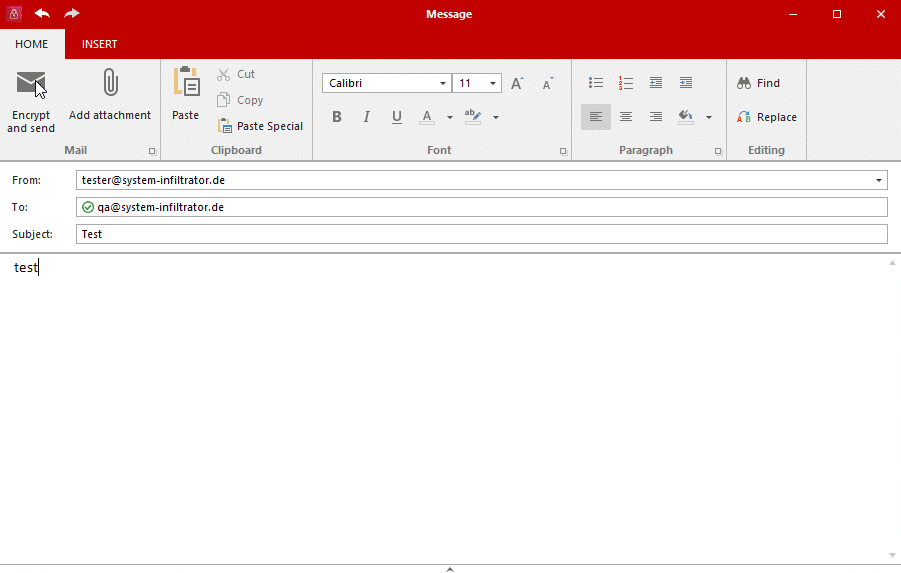
If the recipient does not have a REDDCRYPT Account yet, the address is highligted with a yellow exclamation mark.

When you click Send, you need to provide a password and tell this password to your recipient (e.g. via phone):

Reply
By clicking on “Reply” you have the opportunity to answer a received e-mail. The sender is automatically entered as recipient of your reply. Of course you can add more recipients.
Reply all
By clicking “Reply to all” you have the opportunity to answer a received e-mail. All e-mail addresses that were in the e-mail as the sender and recipient are automatically entered as recipients of the response.
Forward
By clicking on “Forward” you have the option of forwarding the e-mail to any recipient.
Reload
By clicking on “Reload” the Windows app will check if you have received new emails.
Delete
By clicking on “Delete” you can delete the selected e-mail. You can hold down CTRL on the keyboard and select multiple emails with the left mouse button. By clicking on “Delete” all marked emails will be removed.
Settings
In settings -> REDDCRYPT Accounts you can add additional REDDCRYPT accounts and select if you want to create a new REDDCRYPT Account, or if you want to add an existing account, as well als delete a selected Account via right click => delete.
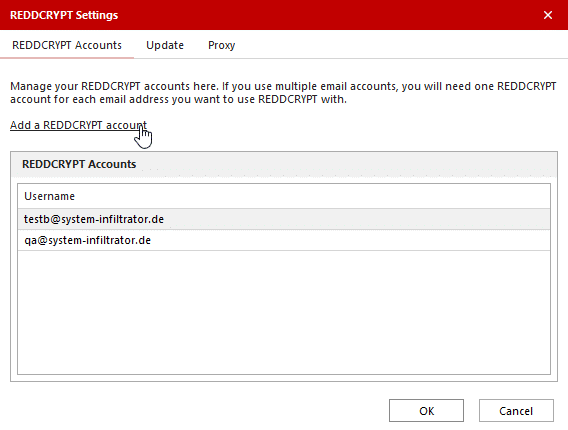
In the Update settings you can switch the update channel between stable or beta and select if the app shall check for updates on start.
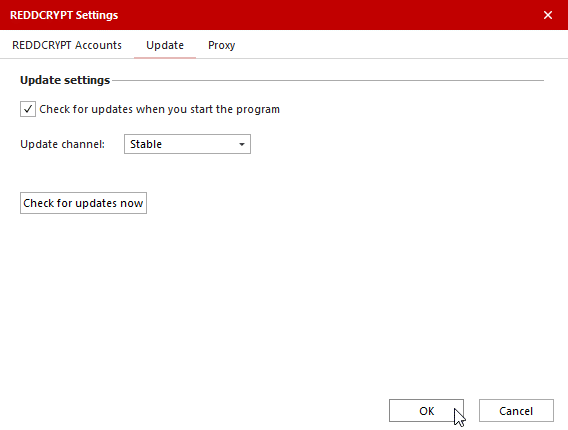
In the Proxy settings, you can configure and check proxy settings.

