Wie können wir helfen?
2-Factor-Authentication – How to secure your REDDCRYPT login
Usually personal logins are secured with a username and password.
Because encrypted emails are very likely to contain sensitive data it can be useful to protect your login in a special way to prevent unauthorized persons from gaining access to your account. This can be done via 2-factor authentication (2FA).
When logging in a “one-time password” is required which changes automatically every 30 seconds. This second password is displayed on your smartphone. This ensures that third parties cannot access your account even if they have access to your personal password. Because in order to log in they would also need your smartphone in their hands.
Enable two-factor authentication
You can find the 2-factor authentication under
Settings -> My Accoun -> Security

When you click on “Configure two-factor authentication” you will see a barcode. Above the barcode you will find a combination of letters.
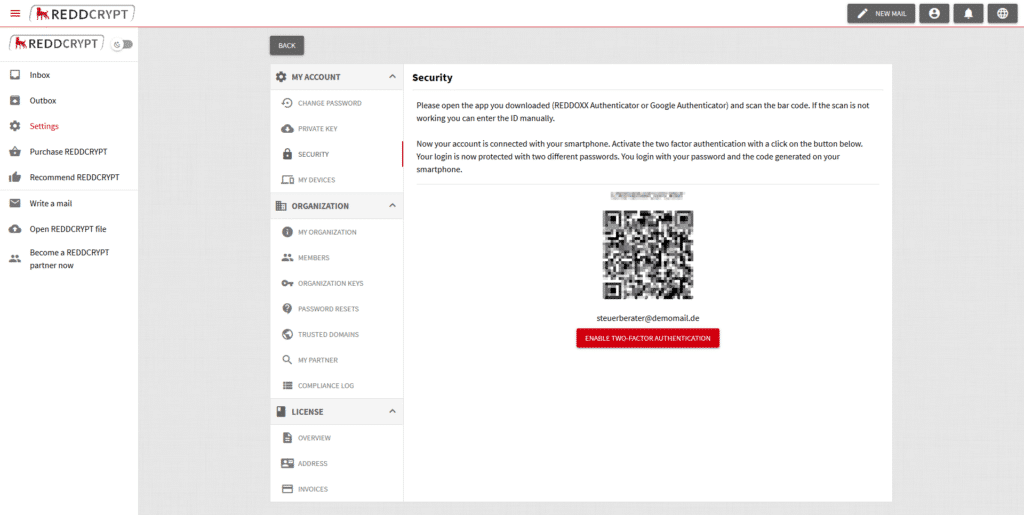
Please download an authenticator app for your smartphone from the app stores. For example you can use the Google Authenticator or the REDDOXX Authenticator (available for iOS and Android).
To use your REDDCRYPT account with the authenticator app please open it and add your account. For the REDDOXX Authenticator a “+” icon will appear in the bottom right corner after starting. If you click on it you can add the account via the barcode or manual code entry.

If you have registered your account in the app please click on the red button “Activate two-factor authentication” below the barcode in the REDDCRYPT web app. To make sure you have correctly connected the account to the app please enter the code displayed in the app.
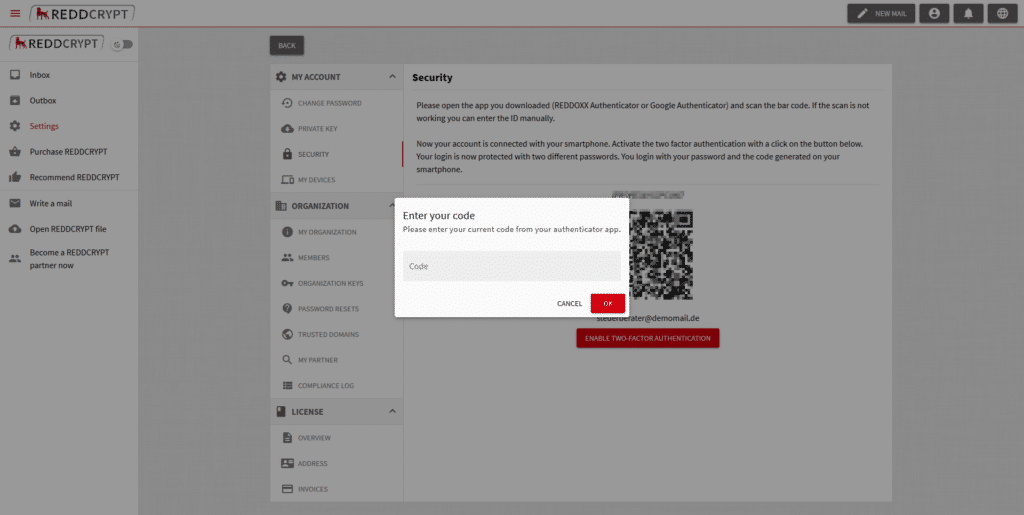
The login with activated 2-factor authentication
If 2-factor authentication is enabled you will be asked for the current code from the authenticator app after entering your email address and password.

If you check the “Trust this browser” box you won’t be asked for the code again. If you use a different device or browser you must enter a code again.
My Devices
Under
Settings -> My Account -> My Devices
you will find an overview of all devices and browsers that you have marked as trusted. With a click on the right menu icon you can remove the device (or browser). Then you will be asked for a code again the next time you log in.
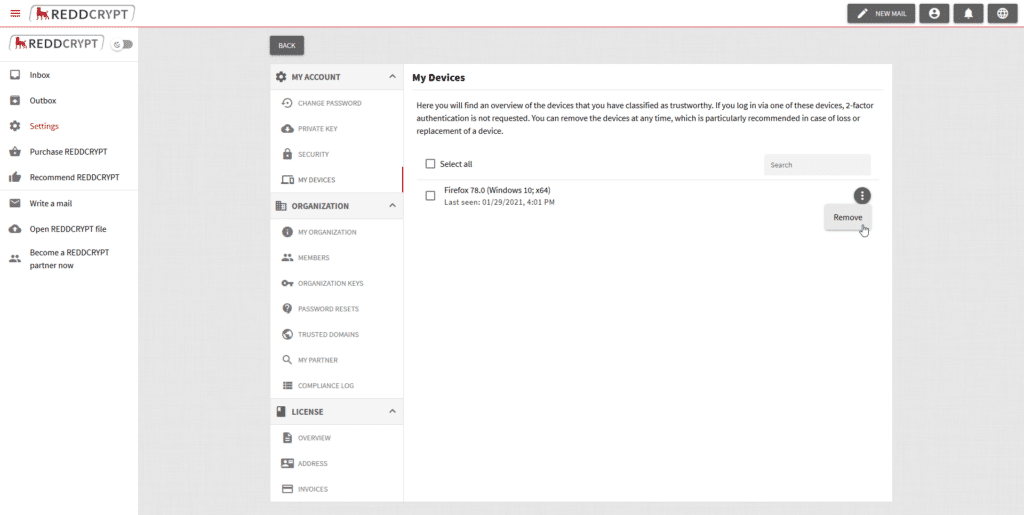
Disable 2-factor authentication
If you are logged in you can use the 2-factor authentication under
Settings -> My Account -> Security
also deactivate again. If you have lost your device and can no longer log in please click on “I lost my device” when logging in.

Please enter your email address after that again.

You will now receive an email with a link. If you click on it the 2-factor authentication will be deactivated and you can log in with your email address and password.
