Wie können wir helfen?
Konfiguration und Bedienung der Windows App
Die Windows App fügt die REDDCRYPT Technologie Ihrem Microsoft Windows Betriebssystem hinzu.
Installation
Die Installation der Windows App wird über die entsprechende MSI Datei durchgeführt. Folgende Schritte sind zur Installation notwendig:
Starten Sie die Installation und bestätigen mit Next
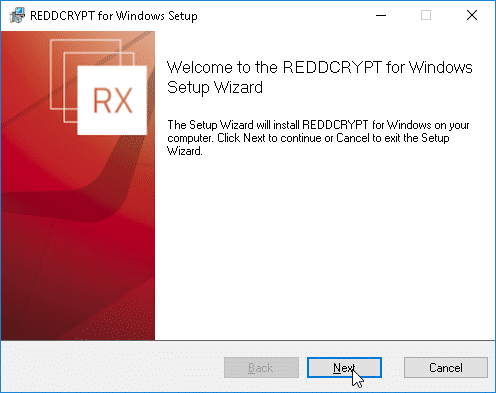
Bestätigen Sie die Lizenzbedingungen
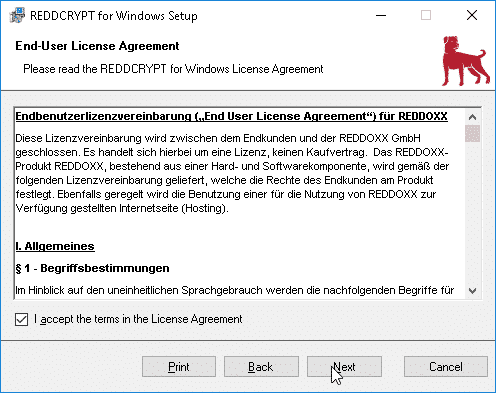
Wählen Sie den Installations-Ordner und fahren mit „Next“ fort (je nach bestehenden UAC Einstellungen, muss eventuell eine zusätzliche Bestätigung erfolgen)
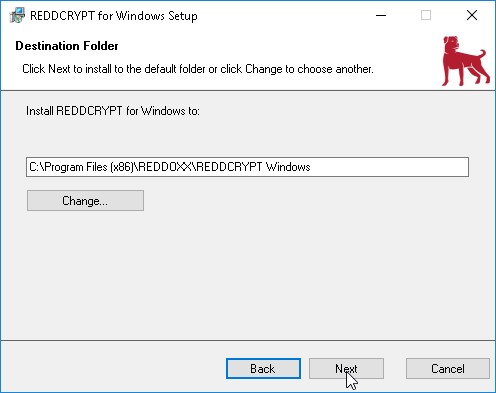
Schließen Sie die Installation mit „Finish“ ab.
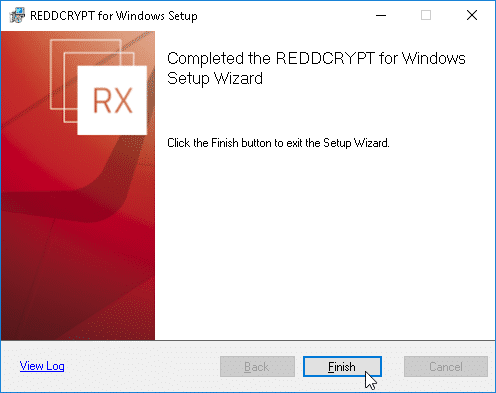
Registrierung / Anmeldung
Starten Sie die Anwendung REDDCRYPT for Windows (Reddcrypt.Windows.exe), nachdem diese installiert wurde. Wenn noch kein Account erstellt oder hinzugefügt wurde, wird Ihnen das Einrichten eines Kontos vorgeschlagen.

Klicken Sie auf Ja und wählen Sie, ob Sie ein neues REDDCRYPT Konto erstellen oder ein bestehendes Konto hinzufügen möchten.
Neues Konto erstellen
Geben Sie die E-Mail Adresse an, für die Sie REDDCRYPT konfigurieren möchten.

An die angegebene E-Mail Adresse wird Ihnen eine Registrierungs-Pin für die Überprüfung der Adresse zugestellt. Tragen Sie diese PIN im Einrichtungsfenster ein.

Vergeben Sie Ihr persönliches Kennwort.

Schliessen Sie die Einrichtung ab.

Bestehendes Konto verwenden
Geben Sie sowohl die E-Mail Adresse, als auch das für REDDCRYPT konfigurierte Kennwort an und klicken auf „Weiter“

Schliessen Sie die Einrichtung mit „Fertig stellen“ ab

Bedienung
In der Windows App stehen Ihnen folgende Funktionen zur Verfügung:
- Neu (zum schreiben einer neuen E-Mail)
- Antworten
- Allen Antworten
- Weiterleiten
- Neu Laden (zur Aktualisierung der Ansicht)
- Löschen (zum Löschen der ausgewählten E-Mail)
- Einstellungen

Neu
Hiermit schreiben Sie eine neue verschlüsselte E-Mail.
Im Empfängerfeld wird geprüft, ob der Empfänger bereits ein REDDCRYPT Konto besitzt. Wenn dies der Fall ist, wird die E-Mail Adresse mit einem grünen Haken belegt:

Wenn der Empfänger über kein REDDCRYPT Konto verfügt, wird die E-Mail Adresse mit einem gelben Ausrufezeichen hinterlegt. Wählen Sie hier nach dem Klick auf Senden ein Kennwort für die Verschlüsselung dieser E-Mail und teilen dies dem Empfänger (z.b. via Telefon) mit:


Antworten
Mit Klick auf „Antworten“ haben Sie die Möglichkeit, eine empfangene E-Mail zu beantworten. Der Absender ist dabei dabei automatisch als Empfänger der E-Mail eingetragen. Selbstverständlich können Sie weitere Empfänger hinzufügen.
Allen antworten
Mit Klick auf „Allen antworten“ haben Sie die Möglichkeit, eine empfangene E-Mail zu beantworten. Dabei werden alle E-Mail Adressen, die als Absender und Empfänger in der E-Mail standen, automatisch als Empfänger der Antwort eingetragen.
Weiterleiten
Mit einem Klick auf „Weiterleiten“ haben Sie die Möglichkeit, die E-Mail an beliebige Empfänger weiterzuleiten.
Neu laden
Mit einem Klick auf „Neu laden“ prüft die Windows App, ob Sie neue E-Mails bekommen haben.
Löschen
Mit einem Klick auf „Löschen“ können Sie die markierte E-Mail löschen. Sie können auf der Tastatur STRG gedrückt halten und mit der linken Maustauste mehrere E-Mails markieren. Mit einem Klick auf „Löschen“ werden dann alle markierten E-Mails entfernt.
Einstellungen
In den Einstellungen können Sie im Reiter „REDDCRYPT Konten“ neue Konten hinzufügen (und dabei auswählen, ob Sie ein neues Konto erstellen, oder ein bestehendes Konto verwenden wollen), oder bestehende Konten (via Rechtsklick => Delete) löschen.

Im Reiter Update können Sie den Update Kanal zwischen Beta und Stable wechseln, nach Updates suchen sowie wählen, ob beim Programmstart nach Updates gesucht werden soll.

Im Reiter Proxy können Sie definieren, ob der Versand der E-Mails über einen Proxy erfolgen soll. Wenn ja, können Sie unterscheiden, ob die in Ihrem Windows hinterlegten Einstellungen verwendet werden sollen oder ob Sie den Proxy separat konfigurieren möchten.

